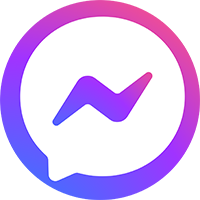Một trong những tính năng hay trên Windows 8 là công nghệ Hyper-V, đến từ họ Server 2008.
Tính năng này cho phép người dùng cài đặt và quản lý những máy ảo mà không phải cài phần mềm từ bên thứ ba như VirtualBox hay VMware.
Điều đầu tiên bạn cần làm là kiểm tra xem phần cứng có tương thích với chương trình hay không. CPU máy tính cần hỗ trợ SLAT.
Công cụ tốt nhất để kiểm tra xem CPU AMD hay Intel có hỗ trợ SLAT không là CoreInfo.

Tiếp theo, kích hoạt Hyper-V trên Windows 8 do nó mặc định bị tắt.
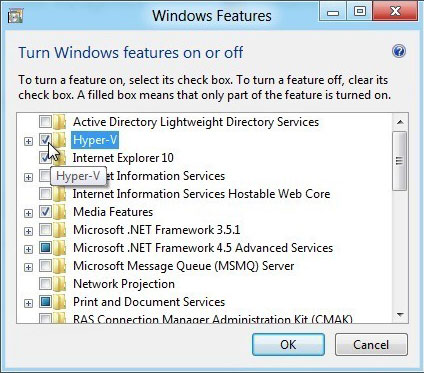
Bây giờ, sau khi đã kích hoạt Hyper-V, khởi chạy Hyper-V Virtual Machine bằng cách, từ màn hình Metro Start, tra Hyper-V và kích vào biểu tượng Hyper-V Manager.
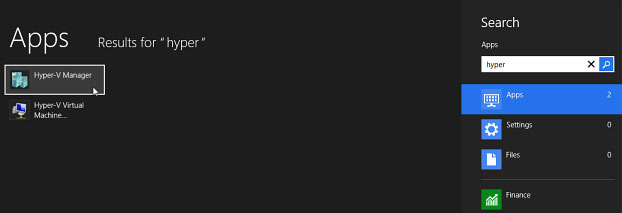
Để truy cập dễ dàng hơn, cho hiển thị các công cụ quản trị trên màn hình Metro Start để truy cập tới các biểu tượng Hyper-V. Chọn Hyper-V Manager.

Tạo máy ảo mới
Chương trình Hyper-V Manager được mở trên màn hình desktop.
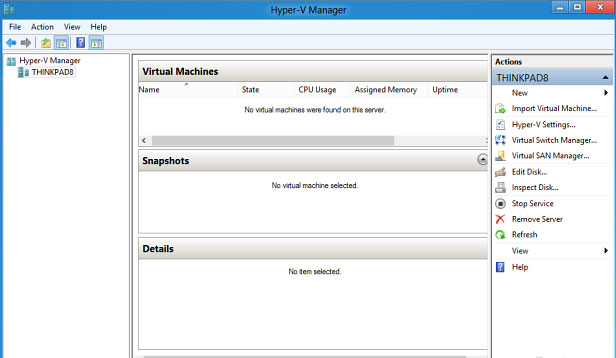
Trước tiên, hãy tạo một switch ảo đóng vai trò cổng Ethernet ảo sử dụng cạc mạng máy tính chủ.
Trong khung Actions phía bên trái, kích vào Virtual Switch Manager.
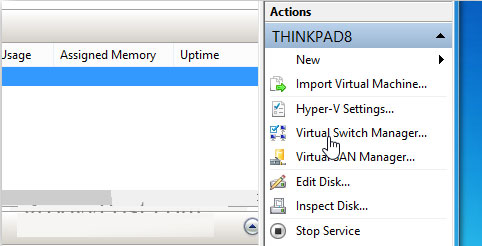
Bây giờ, đặt loại switch là External để nó sử dụng được cạc mạng NIC. Sau đó, kích vào Create Virtual Switch.
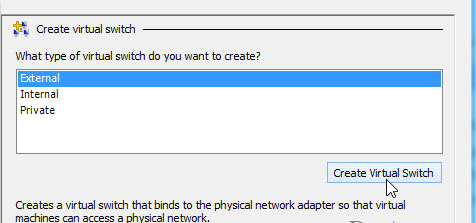
Tiếp theo, đặt tên cho máy ảo theo ý người dùng sau đó chọn kiểu kết nối mặc định tới cạc mạng đã cài trên máy tính.
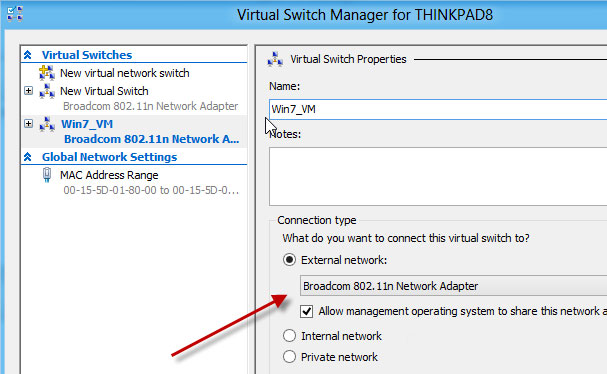
Chọn tên máy tính chủ (máy tính đang chạy Hyper-V). Sau đó dưới khung Actions, nhấn vào New >> Virtual Machine.

Cửa sổ cài đặt máy ảo được khởi chạy, tới giao diện Before you Begin đầu tiên. Nếu không muốn thấy giao diện này trong những lần tạo máy ảo sau, tích vào Do not show this page again sau đó nhấn Next.
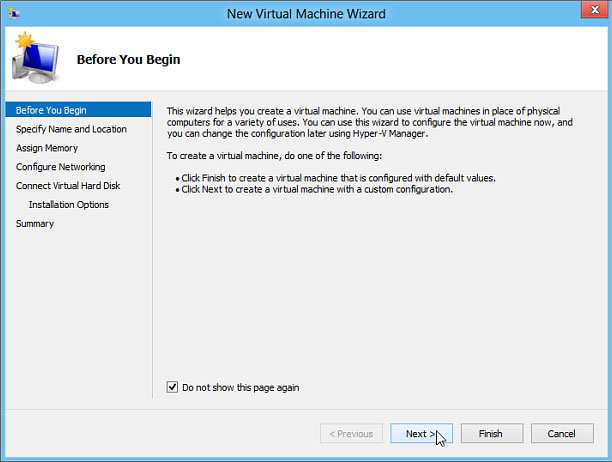
Tiếp theo, trong phần Specify Name and Location, đặt tên và chọn vị trí lưu máy ảo.
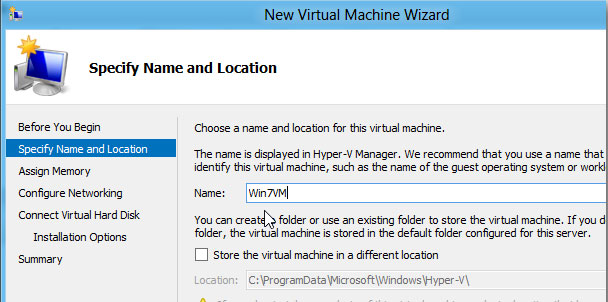
Trong phần Assign Memory, chọn dung lượng RAM cho máy ảo. Hyper-V chỉ cho phép người dùng sử dụng một lượng RAM chỉ định. Nếu đặt cao hơn giá trị này, thông báo lỗi sẽ xuất hiện.
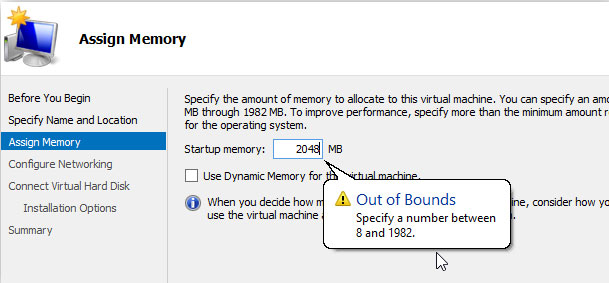
Tại phần Configure Networking, chọn tên switch ảo đã tạo trước đó từ hộp xổ xuống.
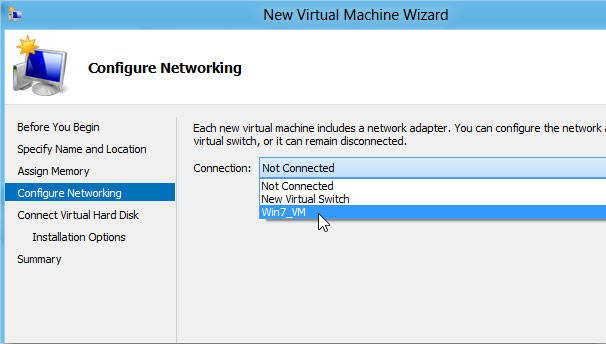
Tiếp đến, ta phải tạo ổ đĩa cứng ảo và chọn dung lượng cho ổ cứng ảo này trong phần Connect Virtual Hard Disk. Ở đây ta đang tạo một ổ ảo dung lượng 40GB. Bạn cũng có thể sử dụng một ổ đĩa ảo đã tạo trước đó rồi hoặc bỏ qua bước này.
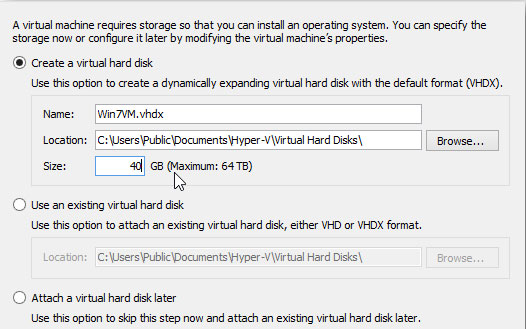
Bây giờ, chọn phương thức cài đặt. sử dụng ổ đĩa từ máy chủ hay một file ảnh ISO để cài. Ở đây, bài viết sử dụng một file ISO lưu trong ổ cục bộ để cho kết quả nhanh nhất.
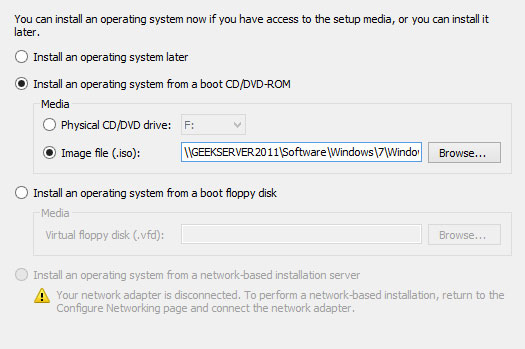
Một màn hình tóm lược hiện ra để người dùng xem lại các thông số, sau đó nhấn Finish.
Giờ là lúc cài đặt OS cho máy ảo. Lúc này, máy ảo được tạo đang ở trạng thái tắt. Kích chuột phải vào State, chọn Connect.
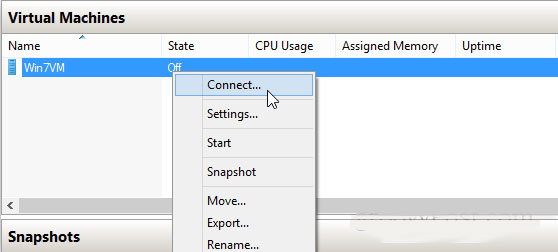
Máy ảo sẽ được bật. Kích vào nút Start màu xanh trên đầu cửa sổ để khởi chạy máy ảo.
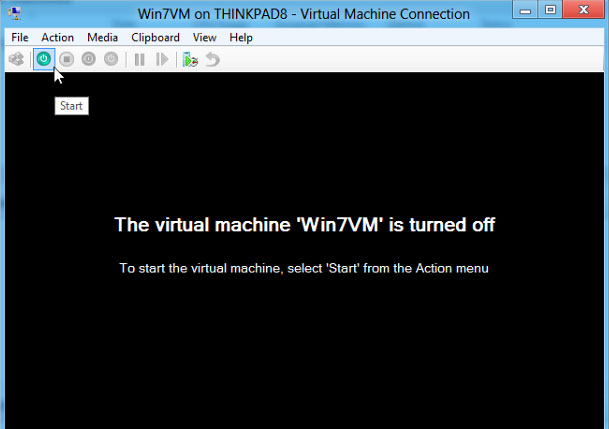
Máy ảo khởi động mà chưa có hệ điều hành Windows nào được cài. Đặt bất cứ OS nào người dùng muốn vào máy. Ở đây ta sử dụng Windows 7.

Bây giờ, ta sẽ tiến hành cài đặt Windows 7 cho máy ảo. Quá trình diễn ra hoàn toàn giống với quá trình cài đặt trên máy thực.
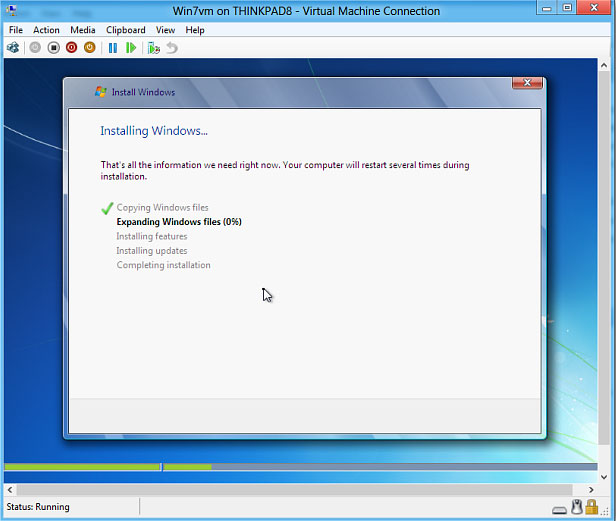
Sau khi hoàn tất cài đặt, bạn sẽ có cho mình một máy ảo mới trên máy thực chạy Windows 8.
Theo Quan tri mang