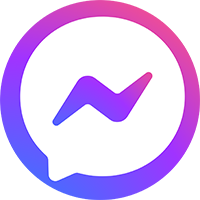1. Gmail tự động thêm các địa chỉ liên hệ:
Đã bao giờ bạn kiểm tra Other Contacts (Danh sách liên hệ khác) trong phần Danh sách liên hệ (Contact) của hộp thư Gmail của bạn? Chắc chắn bên trong chứa rất nhiều các địa chỉ liên hệ email mà bạn không có ý định thêm vào danh sách liên lạc của mình.
Mỗi lần bạn gửi thư cho một địa chỉ email mới, nó sẽ tự động thêm vào phần Other Contacts trong hộp thư Gmail. Bây giờ bạn có thể ngăn chặn tất cả các điều này bằng cách vô hiệu hoá tính năng tự động thêm địa chỉ liên lạc email của Gmail theo phần hướng dẫn dưới đây:
– Đăng nhập vào hộp thư Gmail của bạn và bấm vào nút Options (Tùy Chọn) > Mail settings (Cài đặt thư) ở góc trên bên phải. Trên trang web Gmail Settings, di chuyển xuống và tìm Create contacts for auto-complete (Tạo địa chỉ liên hệ để tự động hoàn tất ).
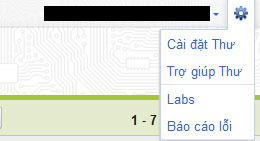
– Mặc định, tùy chọn “When I send a message to a new person, add them to Other Contacts so that I can auto-complete to them next time” được chọn sẵn. Bây giờ, bạn nhấn vào tùy chọn “I’ll add contacts myself” (Tôi sẽ tự mình thêm địa chỉ liên hệ ). Sau đó nhấp vào nút Save Changes (Lưu thay đổi) ở phía dưới.

Từ bây giờ, sẽ không có địa chỉ liên lạc email ID nào sẽ được tự động thêm vào phần địa chỉ liên lạc của Gmail, bạn có thể tự mình nhập địa chỉ mong muốn để tiện quản lí.
2. Mở rộng không gian lưu trữ địa chỉ danh bạ lên đến 25.000 liên hệ:
Danh bạ là một phần quan trọng không thể thiếu của bất kỳ dịch vụ email trực tuyến nào. Gmail đã cải thiện tính năng liên lạc của mình bằng cách giới thiệu nhiều tính năng mới như khôi phục địa chỉ liên lạc vô tình bị xóa bỏ. Nó cũng cho phép bạn giữ không gian quản lý địa chỉ liên hệ gọn gàng hơn với tùy chọn vô hiệu tính năng tự động thêm địa chỉ liên lạc, nhằm hạn chế cũng như xóa bỏ những địa chỉ liên lạc không cần thiết có trong danh sách. Nếu công việc của bạn thuộc lĩnh vực kinh doanh hay một ngành nghề có nhiều khách hàng và sử dụng Gmail thường xuyên, chắc chắn bạn phải có rất nhiều địa chỉ liên lạc trong danh bạ. Bây giờ bạn có thể thêm địa chỉ liên lạc nhiều hơn mà không lo lắng về giới hạn tối đa khi lưu trữ địa chỉ liên hệ trong Gmail.
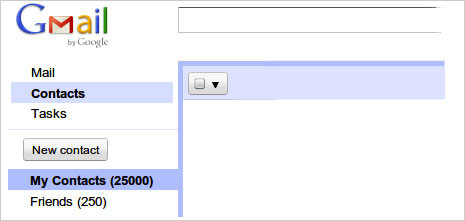
Trước đây, bạn chỉ có thể thêm tối đa 10.000 địa chỉ liên lạc trong tài khoản Gmail mặc dù giới hạn này là đủ tốt cho đa số người sử dụng nhưng bây giờ giới hạn tối đa cho các địa chỉ liên lạc trong Gmail đã được mở rộng lên đến 25.000 liên hệ, một ưu đãi đặc biệt hơn hẳn các dịch vụ mail đối thủ.
Trên giao diện Gmail, nhấp vào mục Contacts (Danh sách liên hệ) ở bên trái, giao diện quản lí thư mở ra. Bạn có thể tạo, chỉnh sửa, xóa, khôi phục lại địa chỉ liên lạc dễ dàng hoặc sử dụng phím tắt cho các địa chỉ liên lạc. Ngoài việc mở rộng không gian lưu trữ danh bạ, dung lượng cho mỗi phần liên hệ cá nhân nếu trước đây chỉ giới hạn trong kích thước 32KB thì bây giờ đã được tăng lên đến 128KB, có nghĩa bạn có thể ghi nhiều thông tin hơn cho mỗi phần địa chỉ liên hệ.
3. Tự tay “thiết kế” giao diện hộp thư với Create your own theme:
Đây có lẽ là tính năng được người dùng mong chờ nhất ở Gmail bấy lâu nay. Bạn không còn phải chờ đợi Gmail bổ sung thêm theme mới hay phải xài lại những theme cũ nhàm chán vốn được thiết kế sẵn. Giờ đây, bạn đã có thể tự tay thiết kế cho mình một giao diện mới hoàn toàn theo “style” của riêng bạn. Bạn có thể sử dụng những hình ảnh cá nhân bên cạnh gia đình, bạn bè hay những khung cảnh thiên nhiên mà bạn yêu thích để lồng vào giao diện hộp thư hay tùy chọn màu sắc hiển thị cho các frame văn bản, màu nền hộp thư, liên kết,… tùy thích.
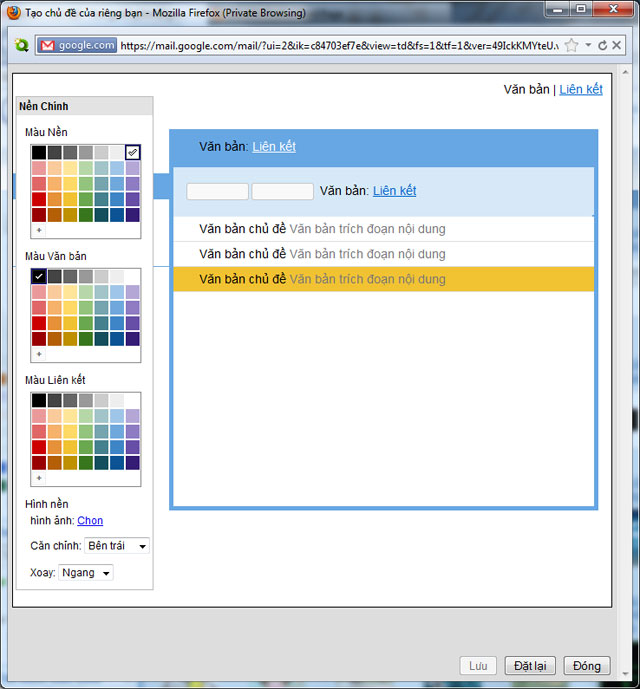
Trên giao diện Gmail, bạn nhấp vào biểu tượng Options (Tùy chọn) > Mail settings (Cài đặt thư) > nhấp vào tab Themes (Chủ đề) trên trang web Gmail Settings. Cuộn xuống dưới cùng và bấm vào tùy chọn “Create your own theme” (Tạo chủ đề đề riêng của bạn). Cửa sổ Create your own theme mở ra có bố cục cơ bản giống giao diện Gmail, bên trong là các nút tinh chỉnh theme.
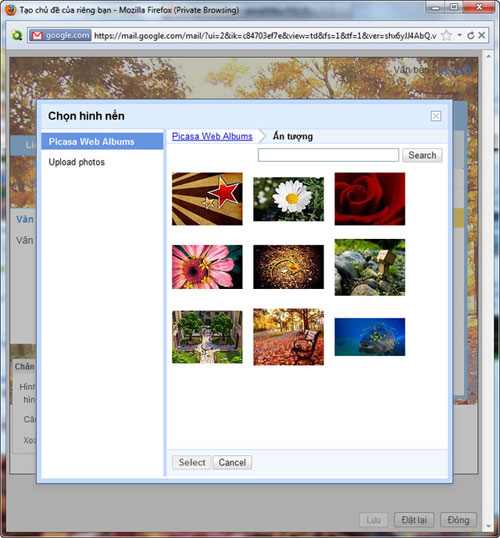
Bây giờ, bạn nhấn nút mũi tên góc trên bên trái sẽ xuất hiện bảng Main Background (Nền chính). Tại đây, bạn có thể chọn lựa màu nền cho hộp thư tại trường Background Color (Ảnh nền) cũng như màu hiển thị cho các đối tượng văn bản (Text Color) và liên kết (Link Color) hiển thị cho khung panel bên trái của Gmail. Cũng nằm trong bản này, tại mục Background image (Hình nền) bạn nhấn Select (Chọn) để chọn ảnh nền cho giao diện hộp thư, trong pop-up mở ra bạn có 2 tùy chọn để lấy ảnh:
– Picasa Web Album: lấy ảnh từ thư viện hình ảnh của bạn trên Picasa.
– Upload photos: lấy ảnh từ máy tính (với cách này ảnh được chọn sẽ tự động đưa vào album Picasa của bạn).
Sau khi đã lựa chọn cho mình một bức ảnh nền ưng ý, nhấn Select để áp dụng. Bạn có thể cân chỉnh lại vị trí ảnh nền cho phù hợp tại mục Align (Cân chỉnh) và Tiling (Xoay). Để thêm hình nền vào vùng chân trang (Footer), nhấn nút mũi tên rồi nhấp vào nút Select để tải lên hình ảnh cùng với một số điều chỉnh khác.
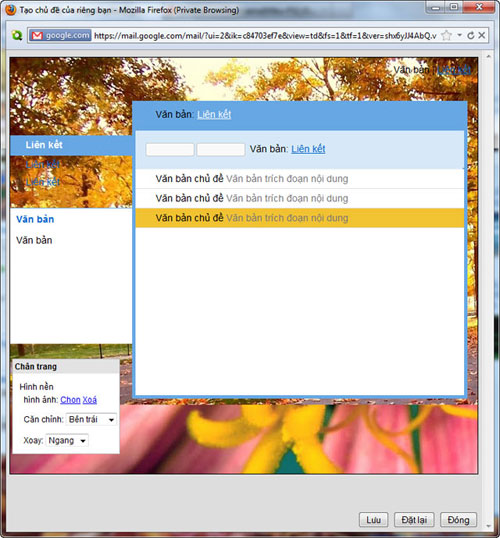
Chuyển sang khu vực chính của giao diện hộp thư (bảng bên phải), bạn có thể thay đổi màu sắc cho thanh hiển thị nội dung thư, vùng hiển thị các thư, màu chữ, màu liên kết,… trong bảng mở ra. Khi thấy ưng ý > nhấn Save để lưu lại kết quả và áp dụng theme bạn thiết kế cho Gmail. Nếu muốn tinh chỉnh lại > nhấn Reset > Yes.
© 2012, Khatech Education – Theo XHTT