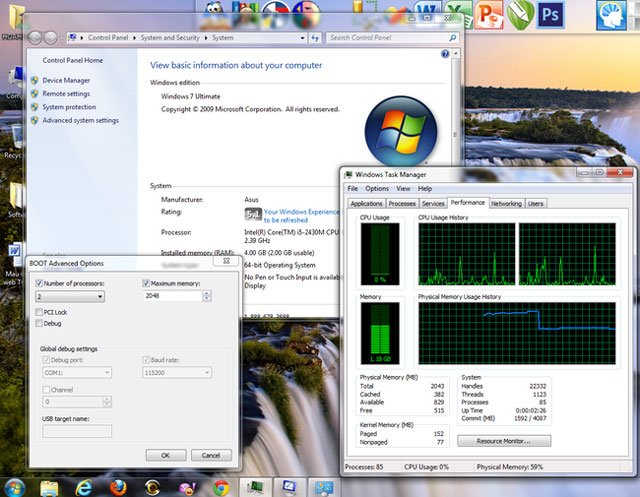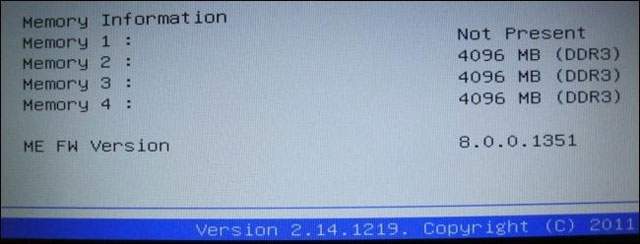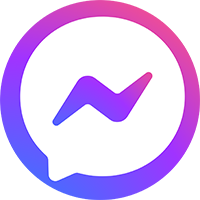Nâng cấp RAM là một trong những công việc được coi là dễ nhất khi nâng cấp máy tính. Bạn chỉ cần mở hai cái nẹp (cố định thanh RAM ở 2 bên, thường là màu trắng), đặt thanh RAM vào khe cắm (cần chú ý chân cắm để cắm đúng vị trí) và kẹp lại để cố định. Thế là xong, bạn hào hứng bật máy lên và tận hưởng thành quả.
Nếu mọi thứ diễn ra suôn sẻ, thông thường hệ thống sẽ khởi động được và Windows sẽ nhận hết tổng dung lượng RAM có trên bo mạch. Tuy nhiên cũng có rất nhiều tình huống hệ thống khởi động được nhưng Windows lại không hiển thị đúng dung lượng RAM. Bài viết dưới đây sẽ giúp chỉ ra các nguyên nhân của tình trạng này cũng như giải pháp khắc phục.
Nguyên nhân đến từ hệ điều hành Windows
Sử dụng Windows 32 bit
Đây là tình huống mà nhiều bạn gặp phải nhất. Trên lý thuyết, dung lượng RAM tối đa mà Windows 32 bit hỗ trợ là 4GB. Tuy nhiên, trên thực tế thì Windows 32 bit chỉ nhận khoảng 3GB (cao nhất là cũng cỡ 3,3GB). Vì thế, nếu hệ thống của bạn có tổng dung lượng bộ nhớ lớn 4GB, bạn hãy cài Windows 64 bit để tận hưởng hiệu năng.
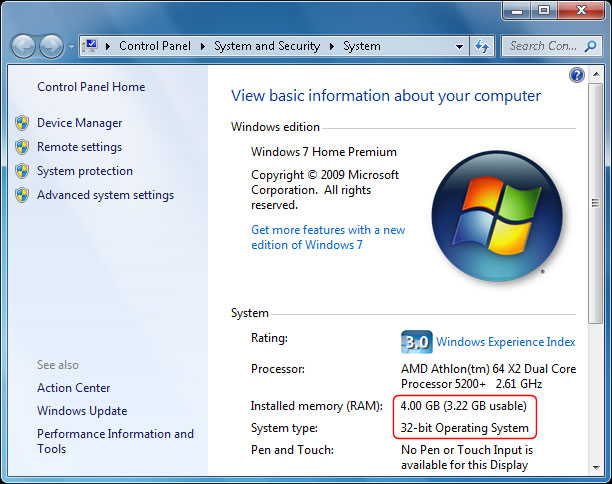
Sử dụng phiên bản Windows giới hạn dung lượng RAM
Một vấn đề khác liên quan đến Windows là giới hạn dung lượng RAM tối đa mỗi phiên bản, mà chúng ta hay phớt lờ. Bạn có thể tham khảo về giới hạn dung lượng RAM của Windows tại đây:
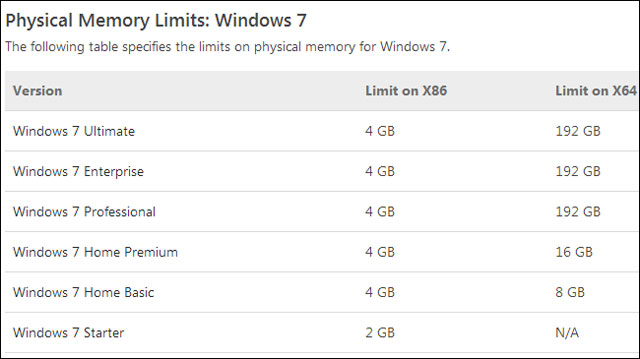
Chẳng hạn như đối với Windows 7, trên nền 32 bit, chỉ có phiên bản Stater (thường được sử dụng cho các netbook nhỏ gọn) bị giới hạn dung lượng RAM đến 2GB. Điều đó có nghĩa là nếu bạn mua thêm 1 thanh RAM 1GB gắn vào. Dù trên lý thuyết thì Windows 32 bit nhận hết 3GB nhưng vì đây là bản Starter có giới hạn 2GB RAM nên bạn chỉ thấy Windows nhận 2GB RAM.
Ví dụ, trên nền 64 bit, giả sử máy của bạn có đến 24GB RAM, nhưng bạn lại cài phiên bản Home Premium thì Windows chỉ nhận tối đa 16GB mà thôi. Muốn nhận hết 8GB còn lại thì bạn phải sử dụng phiên bản Professional trở lên.
Phần cứng
Bộ nhớ được phân bổ cho card đồ họa hoặc những phần cứng khác
Các thành phần phần cứng thường sử dụng một phần bộ nhớ RAM để phục vụ cho các nhu cầu xử lý. Bạn thường dễ thấy nhất là ở các card đồ họa tích hợp, chúng thường sử dụng một phần bộ nhớ RAM của hệ thống coi như là bộ nhớ đồ họa cho chúng (mà chúng ta thường gọi với một cái tên quen thuộc: Share RAM cho card đồ họa). Ngoài ra, còn một số thành phần cũng sử dụng một phần nhỏ bộ nhớ RAM, chẳng hạn như card mạng,…
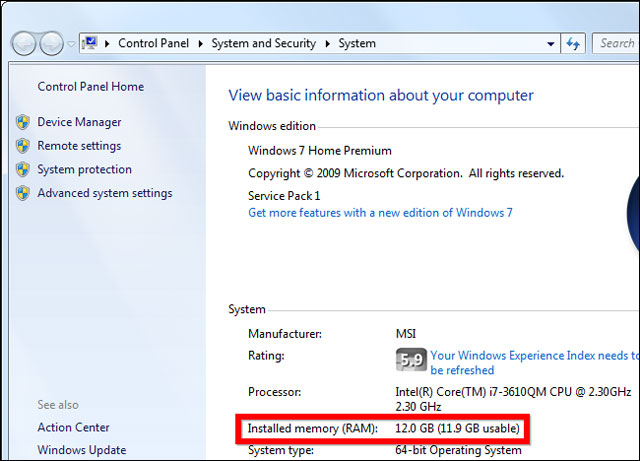
Để xác định có bao nhiêu bộ nhớ RAM của bạn được dành riêng cho phần cứng và bao nhiêu RAM mà Windows sử dụng, bạn bấm chuột phải vào Computer chọn Properties. Bạn sẽ thấy tổng số lượng RAM mà Windows sử dụng được hiển thị bên cạnh tổng số bộ nhớ hiện có. Trong hình bên dưới: Đã có 0,1 GB bộ nhớ RAM được dành riêng cho phần cứng. Điều này cũng lý giải tình huống này: Rất nhiều máy có 4GB RAM nhưng Windows chỉ có thể sử dụng khoảng 3.8GB dù cài Windows 64 bit, vì một phần nhỏ được chia sẻ cho phần cứng.
Bo mạch chủ giới hạn bộ nhớ RAM
Một trong những nguyên nhân mà nhiều bạn thường phớt lờ đi. Bo mạch chủ đều có giới hạn dung lượng RAM. Thông thường bo mạch trên các dòng laptop phổ thông đều giới hạn dung lượng ở mức 8GB, ngoại trừ một số dòng chơi game, laptop cao cấp có giới hạn dung lượng ở mức 16GB, 32GB.
Còn trên desktop, các bo mạch thường giới hạn dung lượng ở mức 16GB. Những dòng bo mạch cao cấp thì giới hạn ở mức 32GB, 64GB. Bạn cần lưu ý có một số bo mạch đời cũ thậm chí còn giới hạn cả dung lượng thanh RAM trên mỗi khe cắm.

Để xác định hệ thống có nhận đủ dung lượng RAM sau khi nâng cấp không, bạn vào BIOS Setup (lúc máy khởi động, bạn bấm phím ESC, hay F1, F12 tùy vào nhà sản xuất) và xem mục Memory Information (một số bo mạch khác có thể sẽ hiển thị một cái tên tương đương). Nếu BIOS của bạn hiển thị đúng tổng dung lượng bộ nhớ RAM, nhưng Windows thì không nhận đủ, vậy vấn đề liên quan tới Windows. Nếu BIOS của bạn không hiển thị đủ tổng dung lượng bộ nhớ RAM, tức vấn đề có liên quan tới bo mạch.
Thông tin về bo mạch hỗ trợ tối đa bao nhiêu RAM, cũng như giới hạn dung lượng mỗi khe RAM, thì bạn có thể tra cứu trên website của nhà sản xuất.
RAM bị lỏng
Một tình huống cũng có thể xảy ra nếu như thao tác lắp RAM không có suôn sẻ. Một số bo mạch khiến cho việc lắp RAM trở nên khó khăn khi bạn cần phải sử dụng một lực khá mạnh để đẩy thanh RAM xuống. Nếu bạn đã lắp RAM rồi nhưng khi khởi động, hệ thống không nhận đầy đủ RAM (hoặc dung lượng RAM không có thay đổi sau khi lắp thêm RAM…). Lúc này, bạn cần phải tắt máy, tắt nguồn, tháo pin cẩn thận, kiểm tra lại và đảm bảo thanh RAM đã được gắn chặt, đã được kẹp ở hai đầu thanh RAM.

Lỗi RAM hoặc khe cắm RAM
Có một số trường hợp dù bạn đã gắn chặt RAM nhưng hệ thống vẫn không nhận thấy. Nguyên nhân có thể là RAM đã bị lỗi. Bạn có thể sử dụng công cụ kiểm tra lỗi của bộ nhớ RAM bằng cách: Bấm nút Start, tại khung Search bạn gõ Memory Diagnostics Tool. Hoặc bạn có thể bấm phím TAB để chọn công cụ trong quá trình khởi động. Tuy nhiên, quá trình kiểm tra rất lâu và bạn phải kiên nhẫn chờ đợi.
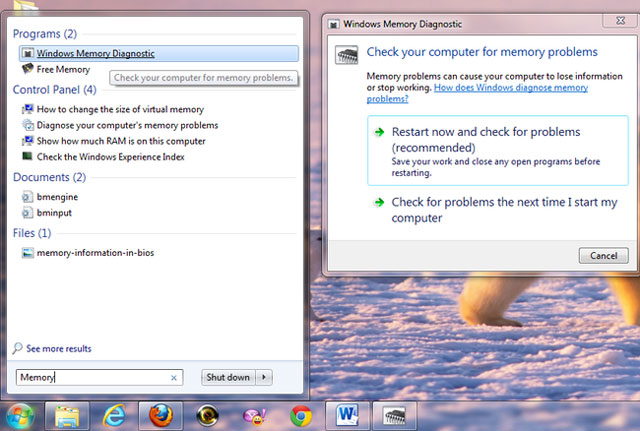
Nếu bạn chuyển thanh RAM ở khe này qua khe khác, khe trước đó thì hệ thống nhận thấy được, nhưng khe kia thì hệ thống không nhận được. Nhiều khả năng nhất là khe RAM đó đã bị hư.
Một số nguyên nhân khác
Chắc hẳn cũng có nhiều bạn từng làm cách: Bấm Start, trong khung Search bạn gõ msconfig. Cửa sổ System Configuration hiện ra, bạn chọn thẻ Boot, chọn Advanced Options và bạn vô tình giới hạn dung lượng RAM khi Windows khởi động tại mục Maximum Memory.
Một khi bạn thấy dung lượng RAM bị mất khá nhiều cho dù đã kiểm tra hết tất cả các nguyên nhân trên, thì bạn nên nghĩ đến trường hợp này. Để khôi phục dung lượng RAM, bạn có thể bỏ chọn ô Maximum Memory, sau đó khởi động lại máy.