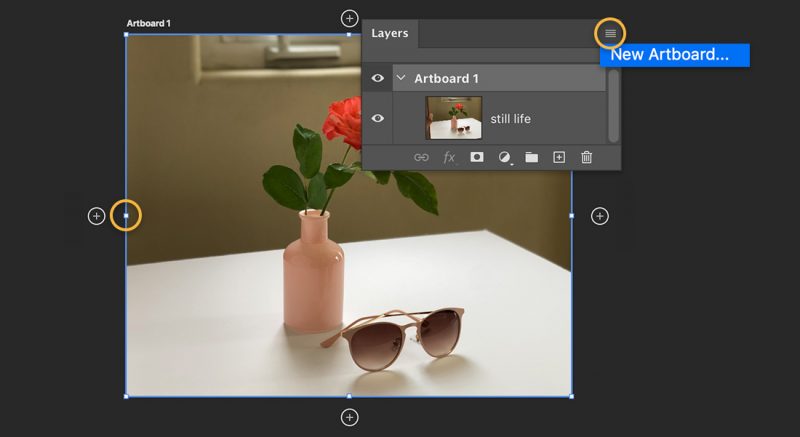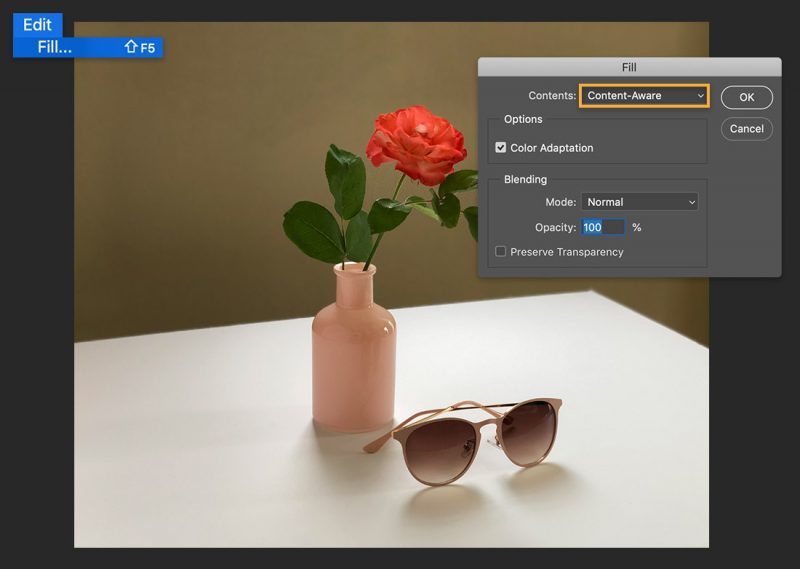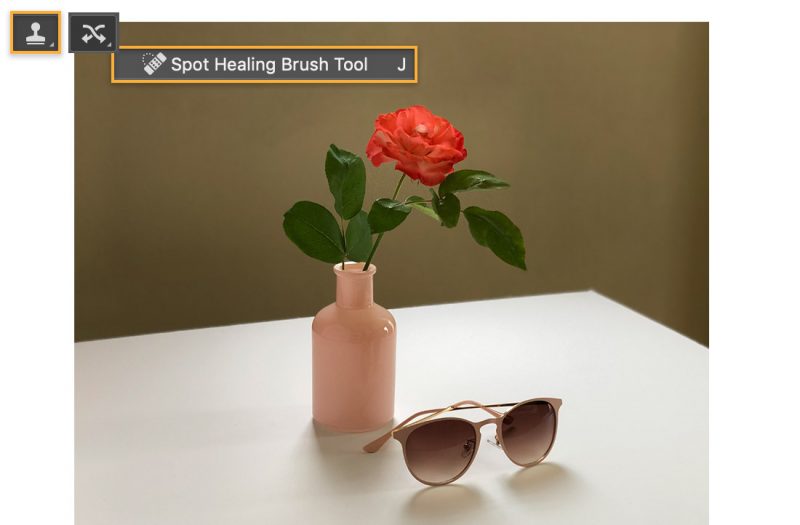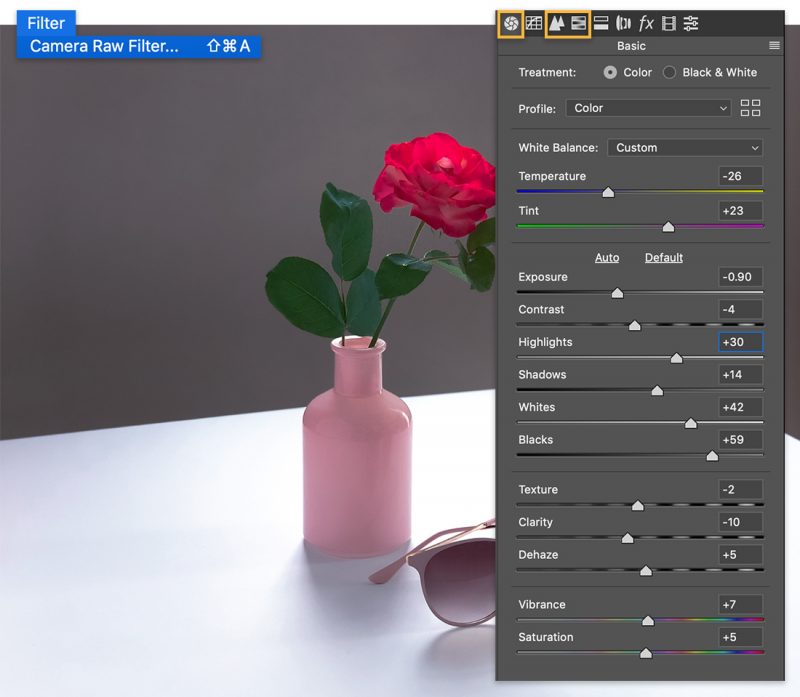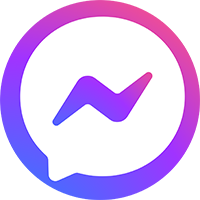Đạo cụ hoặc vật phẩm không mong muốn thường xuất hiện trong các bức ảnh chụp tại nhà hoặc trong một studio chật chội, nhưng Photoshop cũng có các công cụ giúp bạn dễ dàng giải quyết vấn đề này. Hướng dẫn này sẽ cho bạn thấy một vài kỹ thuật tôi sử dụng để xóa các đối tượng và làm sạch nền trong ảnh. Đây là một hướng dẫn cơ bản, dành cho tất cả người dùng Photoshop.
Bước 1: Chuẩn bị ảnh chụp
Chuẩn bị ảnh cần chỉnh sửa và mở nó trong Photoshop.
Bước 2: Cắt phần hậu kỳ
Nhấp vào menu mở rộng trên bảng điều khiển Layer (nằm bên phải) và chọn New Artboard. Photoshop thêm một số điểm để giúp bạn cắt và thay đổi kích thước nhưng vẫn giữ lại ảnh gốc để giúp bạn lấy lại điểm cắt nếu cần. Kéo để ẩn các đối tượng không mong muốn như ngón tay ở phía bên trái.
Bước 3: Vẽ vùng chọn
Polygonal Lasso Tool (Phím tắt L nằm trong nhóm Lasso Tool nhấp chuột phải vào Icon này để tìm) là một công cụ tuyệt vời để chọn các hình có cạnh thẳng, chẳng hạn như phần cửa sổ trong nền. Nhấp vào từng góc ngay bên ngoài cửa sổ và sau đó nhấp vào điểm bắt đầu để hoàn thành tạo vùng chọn.
Bước 4: Lắp đầy không gian
Khi bạn muốn xóa một đối tượng được bao quanh bởi màu sắc và nền nhất quán, Content-Aware Fill hoạt động tốt để hòa trộn cảnh. Vẫn ở vùng chọn đó, chọn Edit – Fill từ hộp thoại Fill phần Contents chọn Content-Aware.
Bước 5: Dọn dẹp
Content Aware sẽ loại bỏ phần không cần thiết. Nếu bạn thấy khu vực làm sạch xuất hiện một vài điểm chấm, mảng màu bất thường. Hãy sử dụng công cụ Spot Healing Brush (J) hoặc công cụ Clone Stamp (S) để loại bỏ các điểm lỗi này.
- Với Spot Healing Brush, chỉ cần nhấp chuột vào khu vực lỗi.
- Đối với Clone Stamp để sử dụng. Trước tiên, giữ Alt (Windows) hoặc Option (macOS) nhấp vào khu vực không bị lỗi và gần với vùng lỗi màu, sau đó quét vào khu vực bị lỗi.
Bước 6: Sẵn sàng chỉnh sửa
Khi bạn sử dụng Camera Raw, hãy sử dụng thanh trượt để điều chỉnh ánh sáng và màu sắc ảnh. Mỗi bức ảnh là khác nhau, vì vậy hãy thử nghiệm để xem hiệu ứng của từng cài đặt. Nhấp vào biểu tượng Y ở dưới cùng của cửa sổ Camera Raw để hiển thị phiên bản xem trước và xem sau tại bất kỳ thời điểm nào trong quá trình chỉnh sửa. Tôi đã chỉnh sửa trong ba loại; xem các cài đặt cơ bản dưới đây.
Như vậy là hoàn thành, chúc bạn thành công.
>>> Xem thêm: 20 Quy Tắc Thiết Kế Không Nên Phá Vỡ
Nguồn: Designervn
Nếu bạn đang muốn thử sức trong lĩnh vực Thiết kế đồ họa thì đừng ngần ngại hãy liên hệ với chuyên viên tư vấn của chúng tôi.
CÔNG TY TNHH CÔNG NGHỆ KHATECH – TRUNG TÂM ĐÀO TẠO CHUYÊN SÂU DIGITAL MARKETING
Trung tâm Đào tạo Digital Marketing Khatech đã hoạt động với hơn 10 năm kinh nghiệm trong lĩnh vực đào tạo chuyên sâu về Digital Marketing. Khatech đã khẳng định được vị thế uy tín trên thị trường cũng như xứng đáng là công ty hàng đầu về lĩnh vực Digital Marketing tại Khánh Hòa.
Ngoài ra, KHATECH còn đào tạo bên lĩnh vực Thiết kế đồ họa quảng cáo và quay dựng video chuyên nghiệp. Bên cạnh đó, chúng tôi còn có các dịch vụ về công nghệ thông tin như thiết kế website, quản trị nội dung số, SEO website lên top Google, dịch vụ Google Adwords, dịch vụ Marketing Online cho doanh nghiệp, giải pháp email cho doanh nghiệp…
Mọi thắc mắc và yêu cầu hỗ trợ quý khách vui lòng liên hệ đến thông tin dưới đây:
Địa chỉ: 33 Mạc Đĩnh Chi – Phước Tiến – Nha Trang
Email: info@khatech.com
Website: www.khatech.com – www.khatech.net
Hotline 24/7: 090 1919 787 – 0982 546 909